資訊組 廖原豐、陳威棋
當本校教職員工及學生在家裡或是校外的任何地方,想要使用本校圖書館電子資源時,可以利用以下的這四種校外連線服務方式,就可不限場地、不限時間檢索圖書館電子資源服務,這四種方法分別為(一)圖書館資料庫校外使用帳號申請步驟 (二)利用VPN的方式使用圖書館電子資源 (三)設定瀏覽器之Proxy (代理伺服器) (四)遠端連結校內電腦,,以下將詳細介紹要如何設定這四種方法。
一、圖書館資料庫校外使用帳號申請步驟
首先先利用網頁瀏覽器開啟http://140.115.130.203/~reflib/DBapply/index.php
這是主要申請校外帳號的網頁,一開始的畫面如下圖所示,先利用在中央大學借還書系統的帳號密碼做登入的動作,所以只限中央大學教職員生能申請校外使用帳號。

登入以後,需先填寫申請者的個人資料,如下圖所示
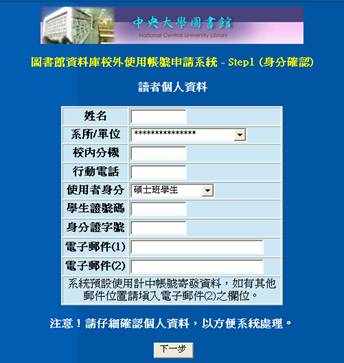
接下來確認使用同意條款是否同意,如下圖所示
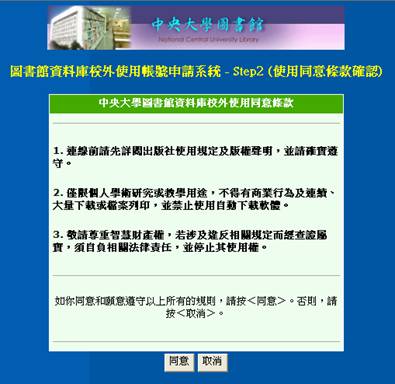
勾選使用者要申請校外能使用的資料庫,勾選好之後選擇頁面最下面的確定,如下圖所示。

根據剛剛使用者剛才所勾選的項目,再作一次確認的動作,如下圖所示
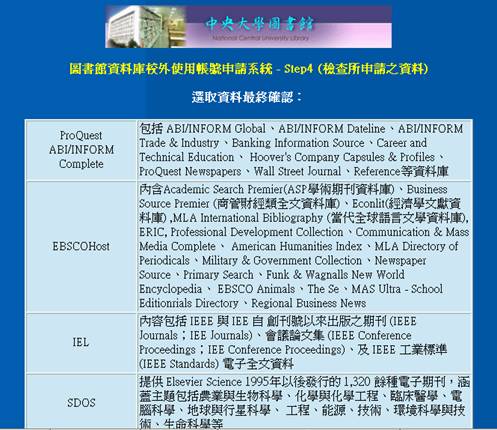
當確定無誤後,系統會根據所勾選的資料庫用E-MAIL方式寄相關的資料庫帳號到申請人的信箱中,使用者便可利用此帳號各別登入到所申請的資料庫網頁中,如下圖所示。
![]()

二、利用VPN的方式使用圖書館所購買的資料庫
Virtual Private
Network(VPN),就是一般所稱的虛擬私有網路,是指可以利用公眾線路建立的安全通訊來連結網路,例如在任何連接Internet的電腦上,可使用支援VPN的通訊協定來建立一個其他人無法介入竊聽的連結;也就是說VPN是一種讓公共網路(如Internet)變成像是內部專線網路似的一種作法,讓使用者能得到如內部網路的安全性與優先性等功能。因此使用者可把VPN看成從家中連接到學校網路的途徑,也就是說不管使用者的電腦位置在何處,一旦是由設定學校的VPN連線出去的話,使用者的網路路由皆是先連回學校的VPN Gateway再轉出去,如此一來,使用者不需在學校裡,還是可以使用學校網路中所提供的服務(例如圖書館中所購買的資料庫檢索)。
中央大學電子計算中心提供的VPN服務目前已給全校師生所使用( 但需先認證 cc.ncu.edu.tw之密碼 )。VPN之設定,目前提供了兩台的 VPN Gateway,設定如下:
|
IP |
140.115.11.243 |
140.115.17.144 |
|
Domain |
|
vpngate.cc.ncu.edu.tw |
|
IP 發放 |
211.76.254.2-253 |
211.76.253.2-253 |
|
開放對象 |
全校 |
學校教職員 |
|
認證方式 |
Sparc Email |
Sparc Email (不含學生) |
|
伺服主機 |
鸚鵡牌 |
雙 CPU 機架式 PC |
(資料來源 中央大學計算機中心網頁)
下面以Windows XP為例,如何在自已的主機建立好VPN的環境,一共有九個步驟,如下所示。
1. 點選【開始 | 控制台 | 網路連線】, 點選左方的【建立一個新連線】,如下圖。
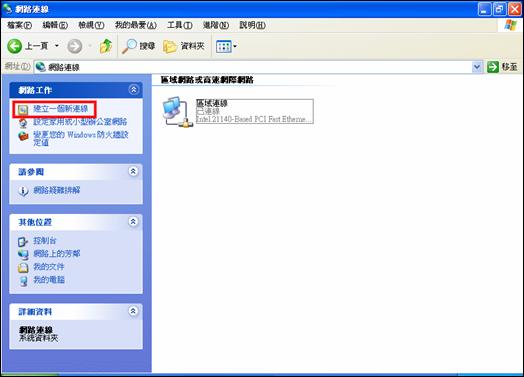
2. 請「建立新連線」,並選擇「連線到我工作的地方的網路」,如下圖:
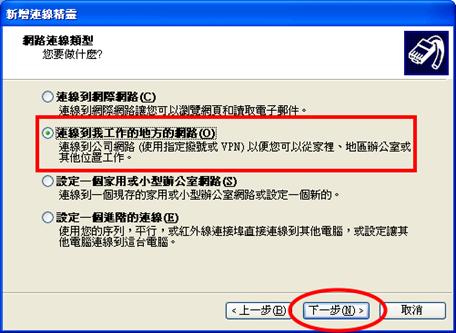
3. 點選「虛擬私人網路連線」:
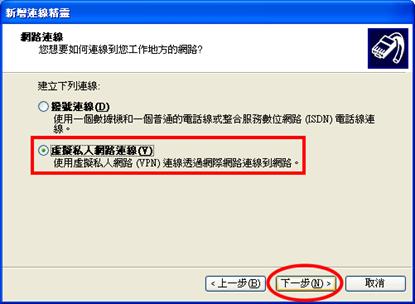
4.
輸入自定的連線顯示名稱,選下一步
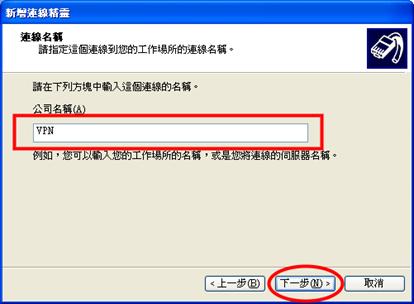
請輸入IP位址
「140.115.11.243」可供全校使用,
「140.115.17.144」僅供教職員使用:
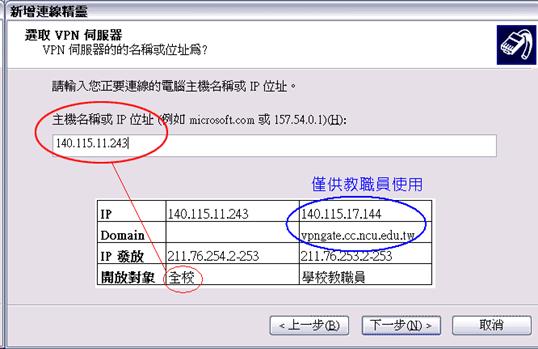
5. 完成時,將出現下列視窗,請選擇「內容」:
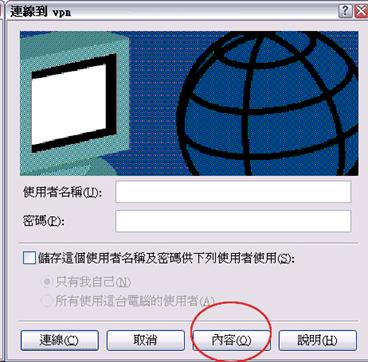
6. 在「安全性」部分,選擇「進階」後,進入「設定」:
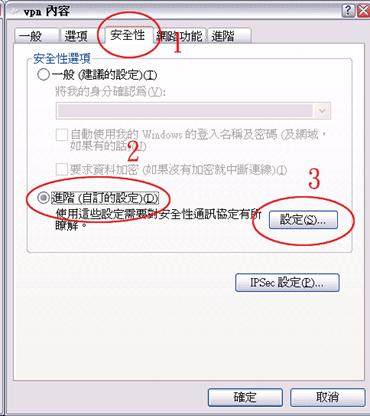
7. 勾選「未加密的密碼(PAP)」,並「可省略加密」:
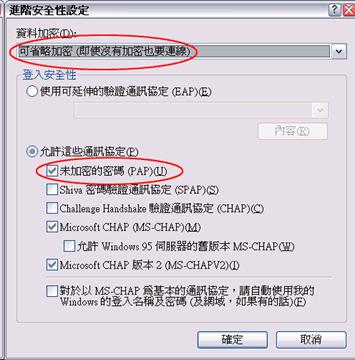
8. 確定後,將出現如下視窗,點選「是」即可:
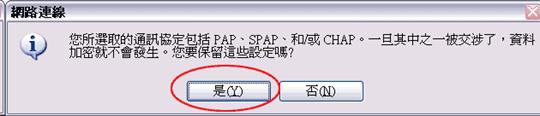
9. 再輸入個人帳號密碼 (電算中心SPARC E-Mail 帳號及密碼) ,即可完成線:

三、設定瀏覽器之Proxy(代理伺服器)
![]() 如果中央大學讀者想在校外使用圖書館的電子資源,請將您使用的瀏覽器之HTTP代理伺服器(Proxy)設定為proxy.ncu.edu.tw(埠號3128)。
如果中央大學讀者想在校外使用圖書館的電子資源,請將您使用的瀏覽器之HTTP代理伺服器(Proxy)設定為proxy.ncu.edu.tw(埠號3128)。
使用注意事項
1.本代理伺服器僅限於中大在學學生、教職員工使用本校圖書館電子資源之用,台灣聯大其餘三校所訂購之電子資源本校無使用權利。因此,下列身分的讀者無法自校外連線使用本校資料庫:
(1).交換借書證的學校單位
(2).校友
(3).中大圖書館之友
(4).選讀生、學分班學生
2.當您不使用圖書館電子資源時,請取消代理伺服器設定。使用電子資源時,請啟動cookie,這樣才能順利檢索。
Cookie啟動方式:[以IE6.0瀏覽器為例]
開啟【工具】→【網際網路選項】→【隱私權】→【進階】→【勾選覆寫自動Cookie處理】→【按確定】
3.所有本館標示為WIN版之資料庫無法適用本項代理伺服器設定。
4運用本代理伺服器,請務必遵守合法與合理使用電子資源。
5.您在使用本代理伺服器時有任何問題,請E-mail至ncu57407@ncu.edu.tw,E-mail中請註明 (1) 讀者證號, (2) 瀏覽器種類及版本(如 IE 6.0), (3) 發生問題時間,(4) 發生的問題 (如無法認證、XXX資料庫無法使用、XXX資料庫仍需輸入帳號密碼...等),(5) 從來沒有成功使用過本代理伺服器 -- 或 -- 以前有成功過,現在突然不能用。
設定步驟:
一、上網方式採用區域網路(Local Area
Network)或Cable
Modem(如東森寬頻)之讀者:
(一)瀏覽器採用MS IE 6.0以上版本之設定方式:(本畫面以IE 6.0為例)
Step1:依序開啟【工具】→【網際網路選項】如圖(1):
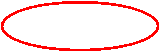
![]()
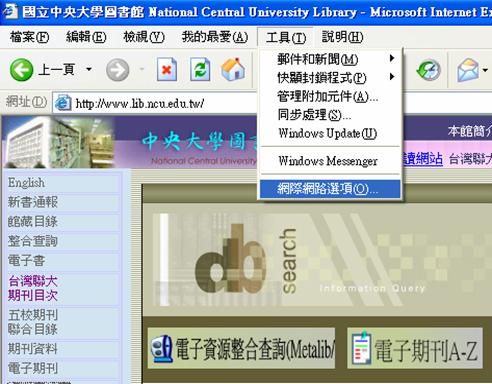
圖(1)
Step2:再點選【連線】→【區域網路設定】如圖(2):
![]()
![]()
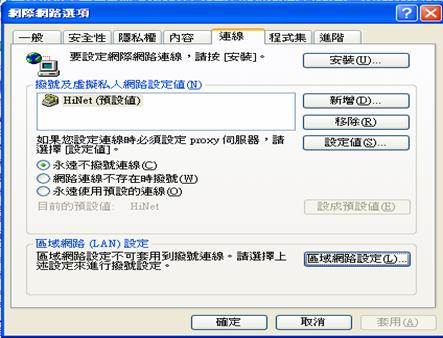
圖(2)
Step3:在區域網路(LAN)設定下,照以下畫面輸入,即完成設定如圖(3):
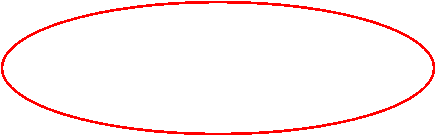
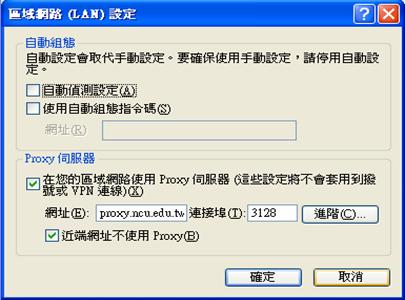
圖(3)
(二)、瀏覽器採用Netscape 4.0以上版本之設定方式:(本畫面以Netscape 7.1為例)
依序開啟【Edit】→【Preferences】→【Advanced】→【Proxies】→【Manual proxy configuration】→於HTTP Proxy欄位輸入proxy.ncu.edu.tw;Port欄位輸入3128,如圖(4):
![]()

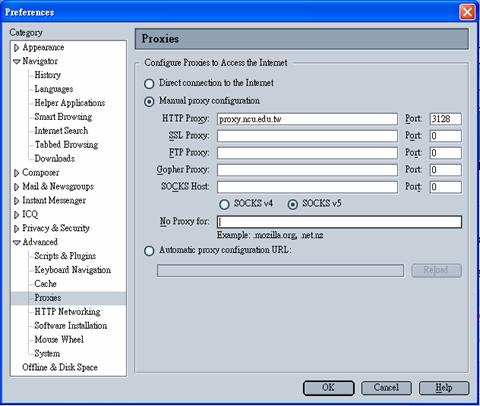
圖(4)
※Netscape或IE設定完成後,重新開啟瀏覽器,或連線中大圖書館網頁,點選〔資料庫檢索〕,連線您想要使用的資料庫,此時會出現下列畫面如圖(5):
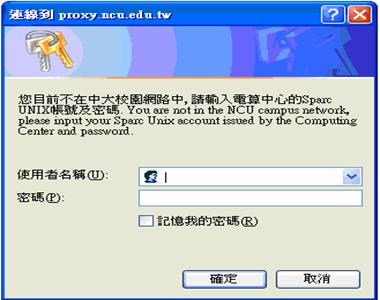
圖(5)
此時,請輸入您在計中Sparc Unix系統的讀者證號及密碼,認證通過後,即可利用此代理伺服器使用中央大學圖書館的資源。
【如果您尚未擁有這組帳號密碼,教職員生請連線以下網址下載申請表單http://www.cc.ncu.edu.tw/document/Unix_app.pdf】
【強烈建議您可連線至計中SPARC帳號管理網頁閱讀相關說明事宜。】
【特別說明:每年八月底前計中將會郵寄帳號啟動碼給每位大一新生及研一新生,請進入新生帳號申請介面利用啟動碼開通帳號,自行設定個人所屬之帳號密碼。】
二、上網方式採用數據機撥接或ADSL之讀者:
(一)瀏覽器採用MS IE 6.0以上版本之設定方式:(本畫面以IE 6.0為例)
Step1:依序開啟【工具】→【網際網路選項】如圖(6):
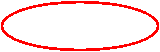
![]()
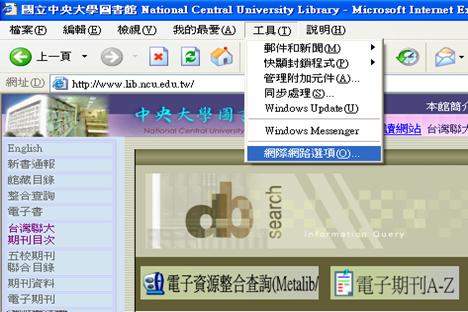
圖(6)
Step2:再點選【連線】→【撥號及虛擬私人網路設定值】」欄中連線上網使用的方式,假設為HiNet,則反白HiNet這個選項→再按「設定值」如圖(7):
![]()
![]()
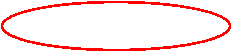
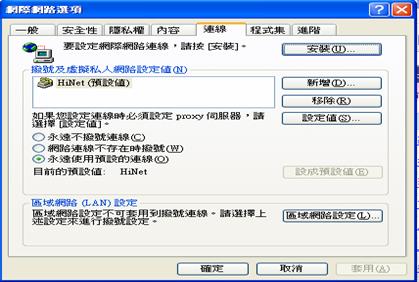
圖(7)
Step3:在Proxy伺服器設定部份點選「Proxy伺服器」,並填入網址及連接埠,分別為
proxy.ncu.edu.tw及3128,如圖(8)所示。
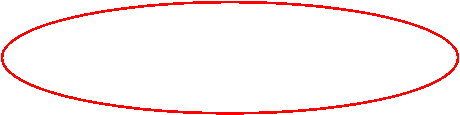
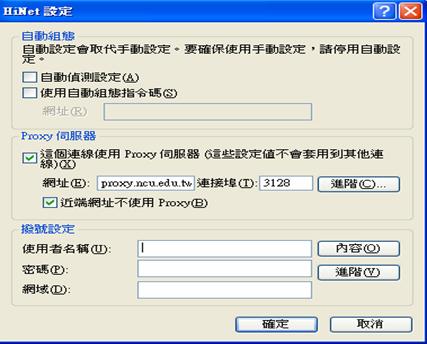
圖(8)
(二)瀏覽器採用Netscape 4.0以上版本之設定方式:(本畫面以Netscape 7.1為例)
依序開啟【Edit】→【Preferences】→【Advanced】→【Proxies】→【Manual proxy configuration】→於HTTP Proxy欄位輸入proxy.ncu.edu.tw;Port欄位輸入3128,如圖(9):
![]()

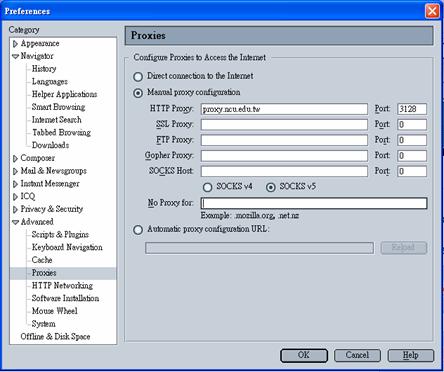
圖(9)
※
Netscape或IE設定完成後,重新開啟瀏覽器,或連線中大圖書館網頁,點選〔資料庫檢索〕,連線您想要使用的資料庫,此時會出現下列畫面如圖(10):
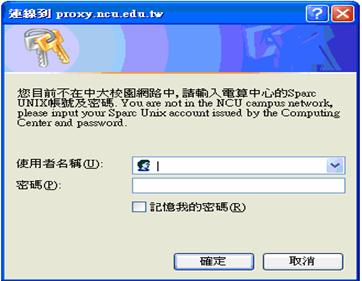
圖(10)
此時,請輸入您在計中Sparc Unix系統的讀者證號及密碼,認證通過後,即可利
用此代理伺服器使用中央大學圖書館的資源。
【如果您尚未擁有這組帳號密碼,教職員生請連線以下網址下載申請表單http://www.cc.ncu.edu.tw/document/Unix_app.pdf】
【強烈建議您可連線至計中SPARC帳號管理網頁閱讀相關說明事宜。】
【特別說明:每年八月底前計中將會郵寄帳號啟動碼給每位大一新生及研一新生,請進入新生帳號申請介面利用啟動碼開通帳號,自行設定個人所屬之帳號密碼。】
四、遠端連結校內電腦
可從校外電腦,利用Win XP提供之遠端桌面連線或其它遠端連線軟體,連結至校內具有140.115.x.x的IP之電腦,以達到存取圖書館電子期刊資源之目的。
以下以Win XP提供之遠端桌面連線為例:
Step1.執行【開始】→【所有程式】→【附屬應用程式】→【通訊】→【遠端桌面連線】,如圖1
![]()
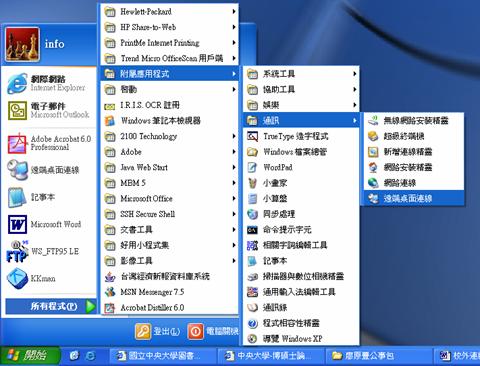
圖(1)
Step2.執行後,產生如圖2之畫面,輸入遠端電腦IP,按【連線】,產生如圖3畫面
![]()

圖(2)
Step3.產生如圖3之畫面,表示連線成功,表在畫面中輸入遠端電腦之windows帳號/密碼,即可登入電腦,如圖4
![]()
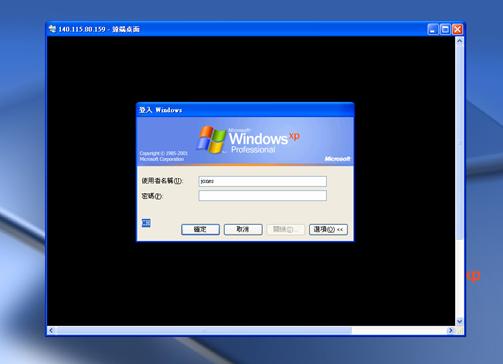
圖(3)
Step4.登入遠端電腦後,即可如同一般電腦之操作方式,操作該遠端電腦了,並可利用遠端電腦之IE等瀏覽器,存取圖書館之電子期刊資源,如圖5
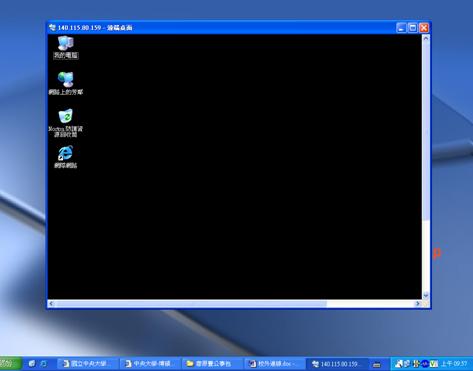
圖(4)
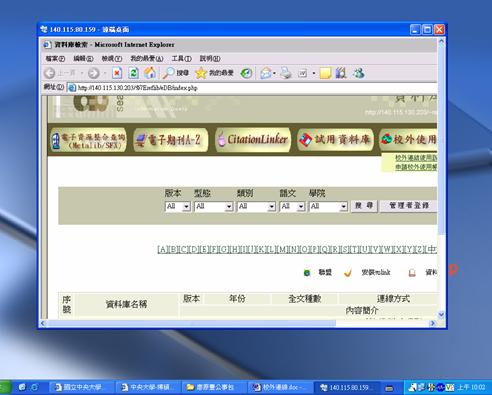
圖(5)
Step5.可將遠端畫面放到最大畫面,如圖6
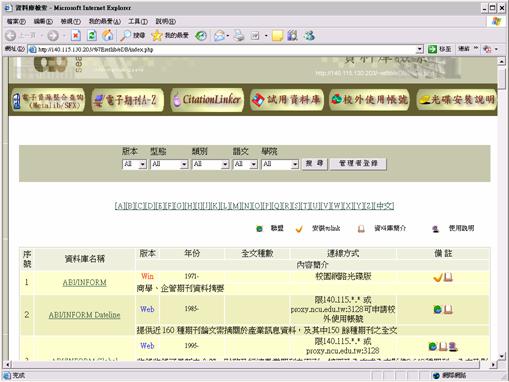
圖(6)